이 글을 작성하는 이유는 장고를 사용한 교재의 프로젝트 중 지메일과 연동하는 것이 있어서 2단계 인증을 하게 되었다.
앱 비밀번호를 통해 2단계 인증을 받아 장고에서 지메일 내 계정으로 다른 이메일 주소로 이메일을 보내는 과정을 진행할 수 있었다.
이 과정을 공부하려는 사람들에게 도움이 되었으면 좋겠다.
물론 이 목적이 아니라도 2단계 인증이 필요한 사람이라면 누구라도 이 포스팅이 도움이 되면 좋겠다!!
1. 구글 계정 관리 클릭

2. 보안 탭 클릭

여기서 보이는 2단계 인증 클릭해주기!
인증이 되어있다면 바로 로그인을 해주면 된다.
3. 2단계 인증 시작하기
시작하기 버튼을 눌러준다.

아래의 계속 버튼을 눌러준다.

휴대전화를 이용한 인증을 해준다!

여기서 사용 설정을 눌러주면 끝!
2단계 인증은 완료됐다.
4. 앱 비밀번호 설정하기
홈페이지에도 적혀있듯 2단계 인증을 지원하지 않는 기기에서 구글 계정으로 로그인 할 때 사용할 수 있다.
2단계 인증이 완료되었으면 스크롤을 끝까지 내려서 앱 비밀번호를 찾아 눌러주자
아무것도 설정하지 않았으면 없음으로 뜬다.

앱 비밀번호를 눌렀으면 앱 선택에 기타를 눌러 원하는 이름을 작성해주자

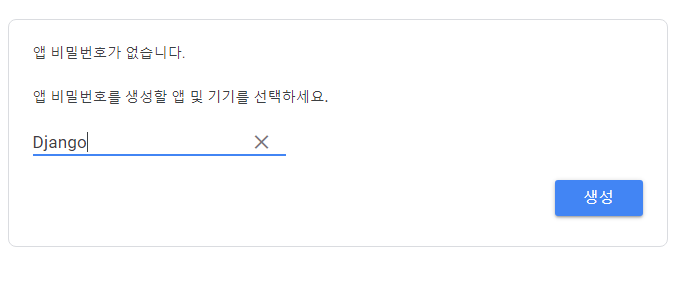
나는 장고에 사용할 예정이라 장고라고 만들었다.
5. 앱 비밀번호 생성 완료
위에서 생성버튼을 눌러 만들어진 앱 비밀번호 이다.
여기서 주의해야할 점은 앱 비밀번호는 지금 뜨는 화면 단 한번만 뜨고 더이상 확인할 방법이 없다!
따라서 꼭 캡쳐를 따두거나 따로 메모를 해두길 바란다.
그리고 구글 계정의 완전한 권한이 부여되어있어 공유하지 말라는 주의문구를 유의하자
안드로이드를 사용하는 사람들은 구글 계정에 많은 개인정보가 있으니 더더욱 주의하자!

'기타' 카테고리의 다른 글
| Colab의 GPU용량 이슈에 대한 해결법 (1) | 2023.08.30 |
|---|---|
| F12 안될 때도 사용 가능한 영상 다운로드 방법! (0) | 2023.08.25 |
| [github] 계정 삭제하는 초간단 방법! (삭제 버튼 없어도 가능) (0) | 2023.08.10 |
| 10분 이메일, 일회성 가상 이메일 사용하기! (0) | 2023.07.26 |
| [github] 기초 파헤치기! 🤔이것만 알아도 된다고?? (0) | 2023.07.26 |



