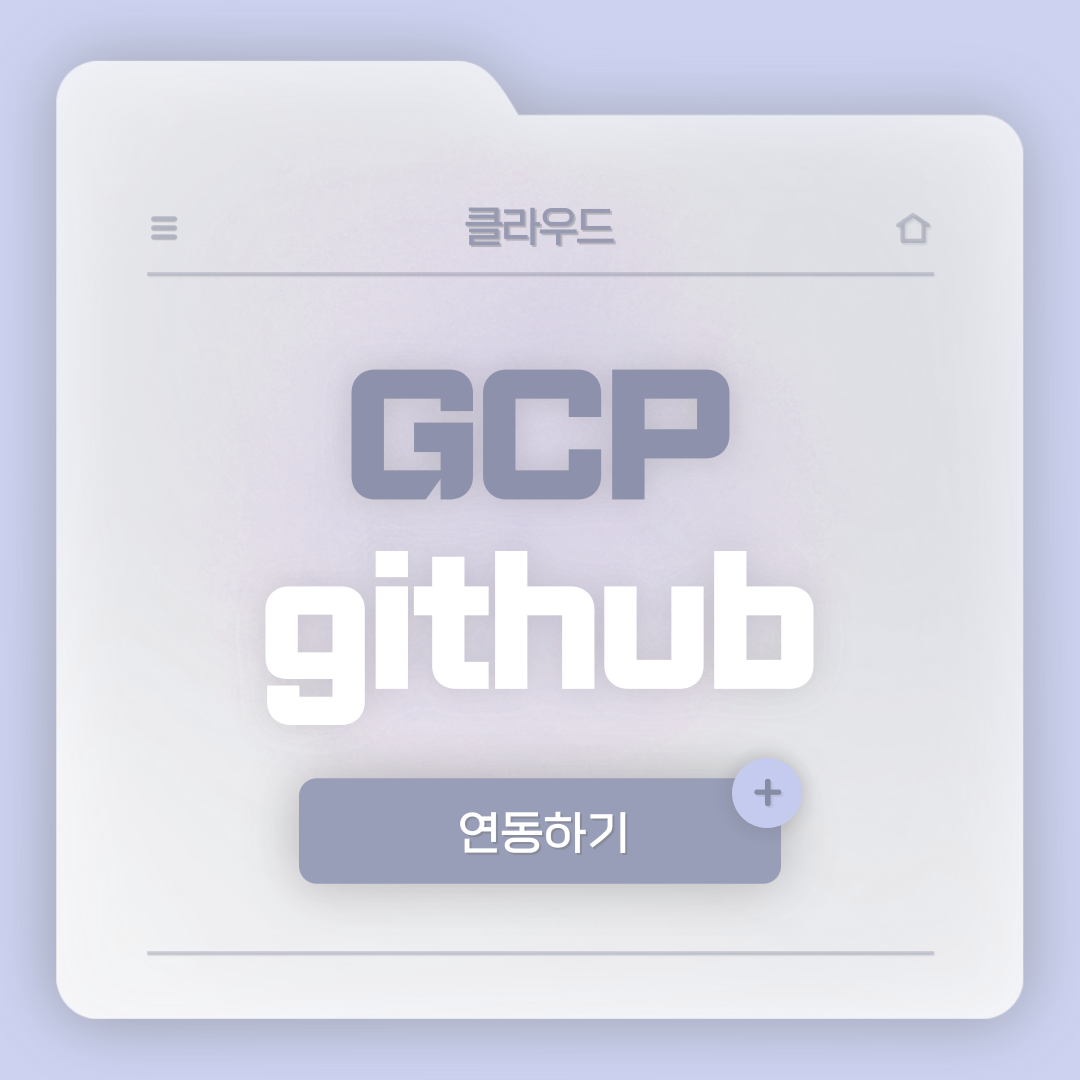
구글 클라우드 세팅이 완료되었으니 깃허브 계정과 연동해보자
구글 클라우드 세팅을 못했다면 아래 링크를 참고하길 바란다.
2023.10.17 - [클라우드] - [GCP] 구글 클라우드 기본 세팅하고 ssh로 연결하기!
[GCP] 구글 클라우드 기본 세팅하고 ssh로 연결하기!
어제는 AWS를 세팅하는 방법을 배웠다면, 오늘은 GCP를 세팅하는 방법을 작성하려 한다. GCP를 사용하는 이유는 3개월동안 일정 금액을 무료로 지원해주기 때문이다! AWS는 과금 폭탄을 맞는 경우들
forky-develop.tistory.com
1. 인스턴스 시작하기
먼저 인스턴스를 시작해 브라우저에서 창을 열어준다.
2. 깃 설치하기
터미널에 깃을 설치해준다.
sudo apt-get update -y
sudo apt-get upgrade -y
sudo apt install git
git --version
3. 깃허브 레포 생성하기
깃허브 계정에 로그인을 해서 레포를 생성해주자
4. 깃허브 ssh key값 설정하기
깃허브에 가입된 이메일을 가져와 ssh key 값을 설정해야한다.
ssh-keygen -t rsa -b 4096 -C “이메일 주소”
제일 마지막엔 이런식으로 나오면된다.

이 키값을 복사하기 위해 다음 코드를 쳐서 키값을 추출한다.
cat .ssh/id_rsa.pub
5. 깃허브에 키값 저장하기
깃허브에 방금 받은 키값을 저장해줘야 한다.
등록이 된 상태는 다음과 같고, 새로 등록하기 위해서는 new ssh key 를 눌러주면 된다.
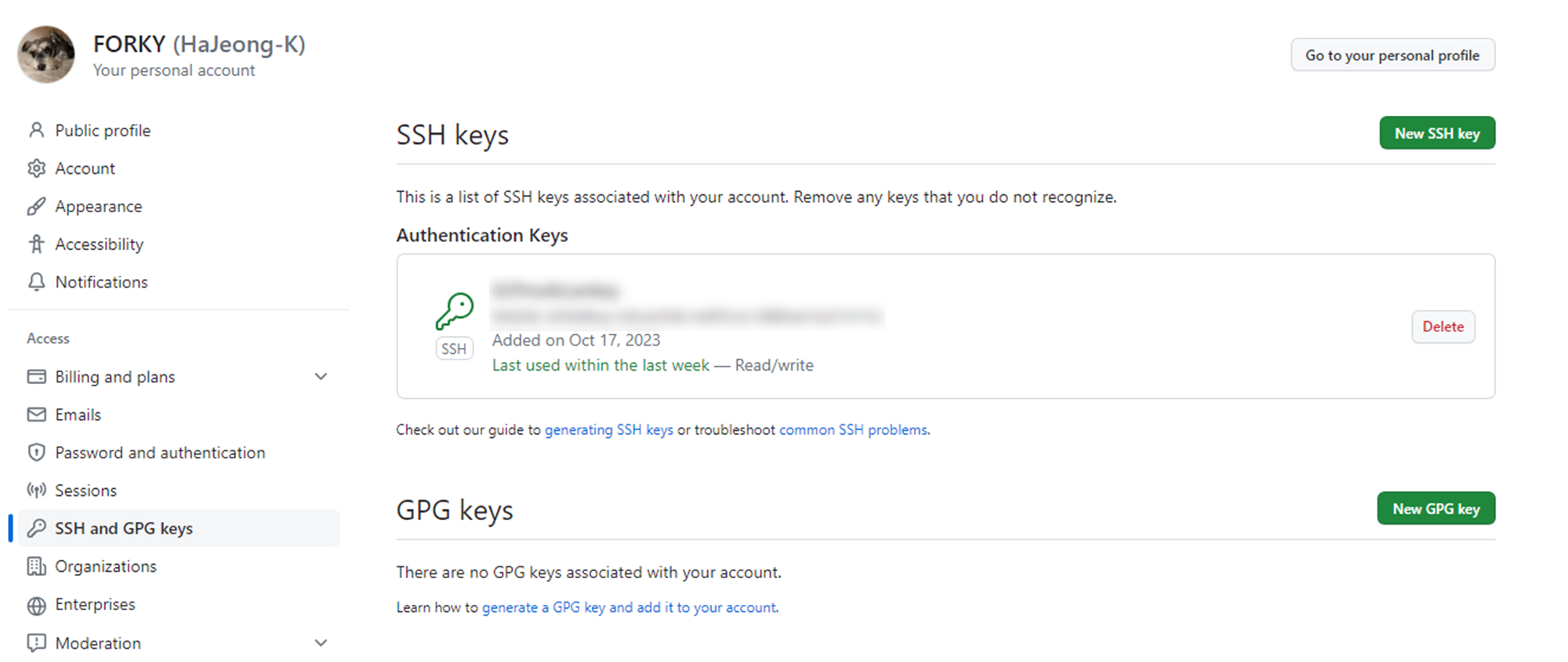
key 란에 아까 복사해온 키값을 붙여넣으면 된다.
key값은 마지막 이메일 부분까지 모두 해당되므로 다 복사해와야 하고 2단계 인증을 해서 마무리한다.
6. 메타데이터 등록하기
compute engine의 메타데이터에 들어가서 ssh 키값을 저장해준다.
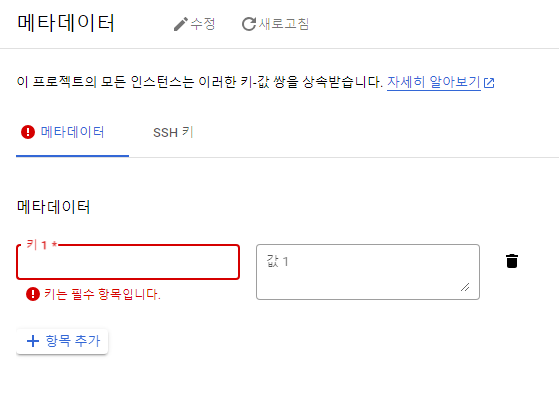
여기까지 완료되었다면 이제 깃허브와 연동만 하면 된다!
7. 깃허브와 연동하기
보통 깃허브와 연동할 때 git bash로 https를 복사해온 것을 활용해 clone을 하는데,
오늘은 ssh 주소로 복사해서 git clone을 한다.
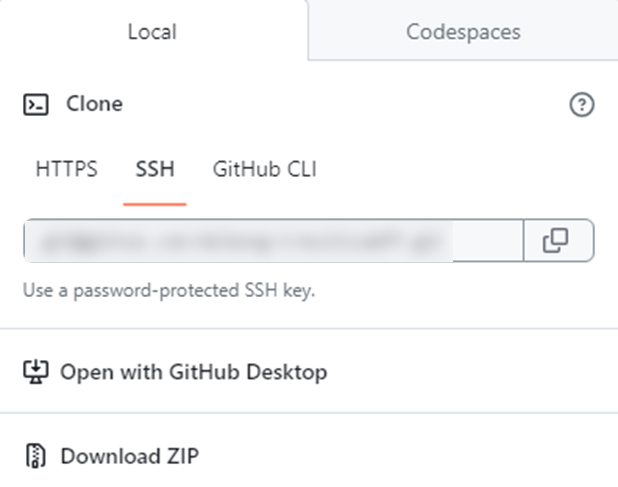
ls
git clone 복사한 ssh 주소
# 중간에 물음에는 yes로 답함
ls
cd multicamFP/
# vi 편집기로 파일 및 내용 생성하기
vi main.py
# 생성된 파일을 확인하기
cat main.py
8. 깃허브에 파일 올리기
깃허브와 연동이 잘 된건지 확인하기 위해 파일을 직접 올리고, 내려받는 과정을 거쳐본다.
# 터미널에서 생성한 파일 업로드
git config --global user.email "이메일 주소"
git config --global user.name "깃허브 유저명"
git add .
git commit -m "커밋 메세지"
git push
# 로컬에서 수정한 파일 내려받기
git pull
ls
# 로컬에서 불러온 파일 읽기
python README.md
이렇게하면 깃허브와 연동 완료!
'클라우드' 카테고리의 다른 글
| [GCP] 스트림릿과 연동해서 이전 프로젝트 배포해보기! (0) | 2023.10.18 |
|---|---|
| [GCP] 빅쿼리와 연동해서 스트림릿 페이지로 확인하기 (1) | 2023.10.18 |
| [GCP] 구글 클라우드 기본 세팅하고 ssh로 연결하기! (1) | 2023.10.17 |
| [AWS] SSH config 설정하기 (1) | 2023.10.16 |
| [AWS] 아나콘다 주피터 가상 환경 설정하기 (0) | 2023.10.16 |



